Zoom Whiteboard is a video collaboration tool that can turn any virtual meeting into an interactive space. The virtual whiteboard lets teams mark up documents, annotate on drawings, and allows meeting attendees to demonstrate their points visually.
Any team using Zoom can access the Whiteboard function from a Zoom call, Zoom Room, and Zoom Breakout Room.
In this article, we’ll give you a step-by-step guide on how to use, share, and collaborate using the Zoom Whiteboard feature.
We’ll also discuss the three key benefits of using a whiteboard for meetings.
This article contains:
(Click on the links below to jump to specific sections)
- How to Use a Zoom Whiteboard (Detailed Walkthrough)
- How to Share Viewing Access to a Zoom Whiteboard
- How to Collaborate on a Zoom Whiteboard
- 2 Key Benefits of Using a Zoom Whiteboard
Let’s get started.
How to use a Zoom Whiteboard (detailed walkthrough)
In order to benefit from Zoom’s whiteboard feature, you’ll need to:
- Understand how to enable the Zoom Whiteboard setting.
- Learn how to use the drawing tool.
We’ll give you a step-by-step guide for both these processes.
A. How to enable the Zoom Whiteboard feature
The first step you need to take is to enable the Whiteboard feature on the Zoom app or Zoom web portal.
As the Zoom meeting host or if you are using a company account, you can follow these steps:
Step 1
If you are using a company account, sign in to your Zoom account and ensure you have admin privileges to edit the account settings.
Step 2
With admin privileges, in the navigation menu, click on Account Management and then click Account Settings.
Step 3
Click the Meeting tab. You’ll see the Whiteboard toggle under the option that says In Meeting (Basic).
From here, you’ll be able to toggle it on and off. Toggle the Whiteboard on.
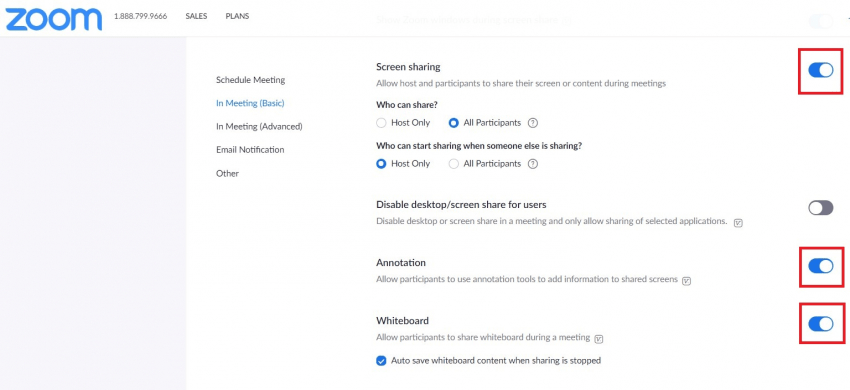
Step 4
A verification pop-up will appear. Click Enable to verify the change.
Step 5
If you want to make this setting mandatory for all account users, click on the lock icon and then choose Lock.
Now that we know how to enable the Whiteboard feature, let’s see how we can use its drawing tools.
B. How to draw on a Zoom Whiteboard
The drawing tools on Zoom allow the meeting participants to annotate on the Whiteboard.
With this feature, participants can add sticky notes, comments, drawings, texts, shapes, and more to effectively collaborate with team members.
Participants can also use a mouse pointer, pen, highlighter, eraser, and other tools to draw on the Whiteboard screen.
You’ll be able to use this feature as soon as the host has granted annotation permission.
There are two drawing methods on the Zoom Whiteboard. They are:
- Smart Recognition: Zoom auto-converts your imperfect shapes to smooth and straight lines.
- Free Form: Zoom leaves your drawings as is and will not auto-convert.
Here’s how you can draw once you’ve opened the Whiteboard feature:
Step 1
Click on the pencil or the shape icon at the bottom of your screen.
Step 2
Select your drawing method. You can choose to draw using the Free Form feature or activate the Smart Recognition feature.
To activate Smart Recognition, click on the … symbol in the control panel. You’ll be given the option to toggle Smart Recognition on and off.
Step 3
Choose which color you’d like to draw in, and then click and drag on the screen to begin drawing.
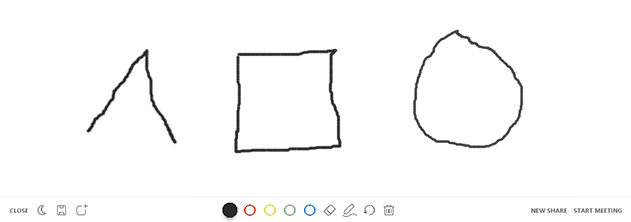
Step 4
The Undo and Redo icon will allow you to clear your last drawing, and the Trash icon will allow you to clear all drawings.
You can save a Whiteboard as a PNG file by clicking on the save button in the annotation tool bar.
You now know how to enable and draw on the Whiteboard.
So let’s learn how to share a Whiteboard with your team members.
How to share viewing access to a Zoom Whiteboard
Sharing viewing access to a Zoom Whiteboard can help with team collaboration.
You’ll have to be in a meeting with all your participants before you can use the screen share feature. As a prerequisite, make sure your device uses the latest version of Zoom.
Once you share the Whiteboard, the participants will see the Whiteboard instead of a view from your camera.
Read on to find out how to share a Zoom Whiteboard once you’re in a meeting.
1. On Windows, macOS, and Linux devices
Here’s how you can start screen sharing a whiteboard from a Windows, Mac, and Linux device:
Step 1
In your meeting tool bar, click the Share Screen button and then select Whiteboard.
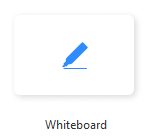
Step 2
Click Share. The annotation tools should appear now.
If they don’t, you can click the Whiteboard option in the Meeting Controls menu to display or hide the annotation tools.
You can now use the page controls in the bottom right-hand side corner to create a new page or to switch between whiteboards.
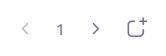
Step 3
When you are finished sharing the Whiteboard, click Stop Share.

2. On iOS devices
Here’s how to share viewing access to a Whiteboard on an iOS device:
Step 1
On the iOS device, tap the Share Content button within the meeting controls menu.
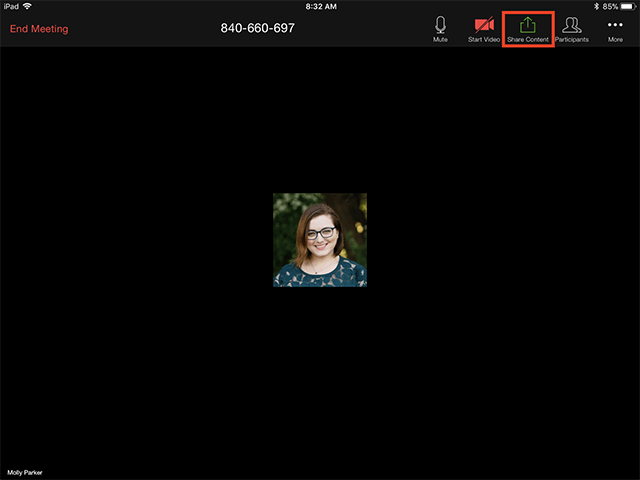
Step 2
Tap Share Whiteboard. The annotation tools should show automatically.
If they don’t, tap the pen tool to show the annotation tools.
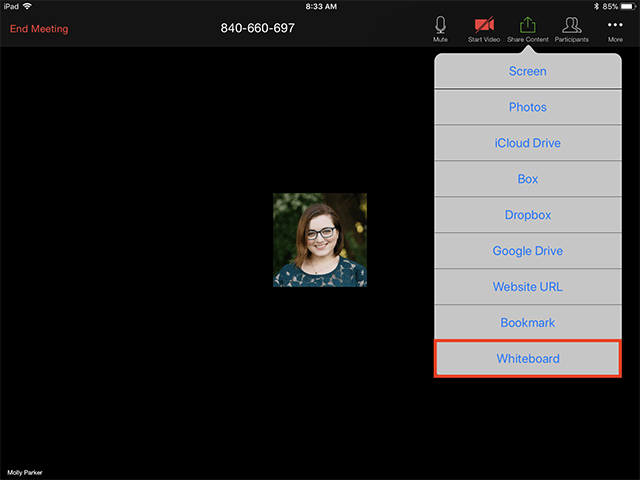
Step 3
When you have finished using the Whiteboard, tap the pen icon to hide the annotation tools and click Stop Share.

3. On Android devices
Here’s how you can share a Whiteboard on an Android device:
Step 1
Click Share in the meeting controls tool bar.
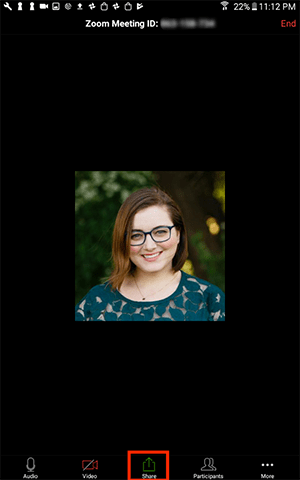
Step 2
Next, tap on the Share Whiteboard option.
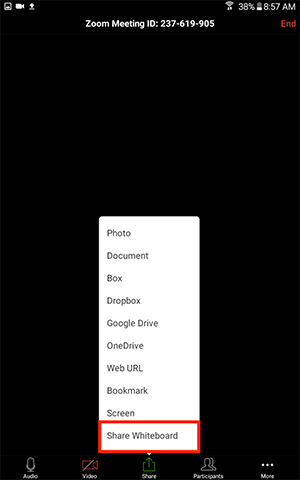
Step 3
Tapping on the pen icon opens up the annotation tools. From there, you can select the drawing tools you require.
You can use a pen, highlighter, shapes, and more.
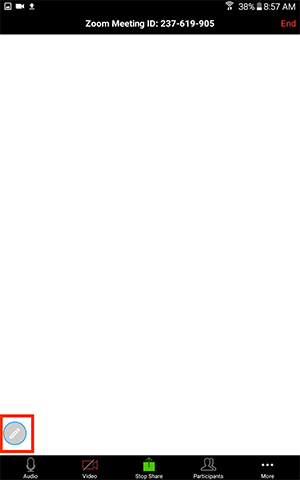
Step 4
To stop sharing, click on the pen icon to hide the annotation tool bar. Then click Stop Share.
Additionally, during your Zoom session, you can share multiple whiteboards. If you have simultaneous screen sharing on, you can view whiteboards from different meeting attendees.
However, to view two Whiteboards simultaneously, you will need dual monitors. You can also share a whiteboard through an email and Zoom Chat.
Now let’s look at how you can get your team members to collaborate with you on a Zoom Whiteboard.
How to collaborate on a Zoom Whiteboard
You can further your collaboration with your team by giving them edit access to your Whiteboard.
Suppose someone else is working on a whiteboard. As a participant in the meeting, you can edit the Whiteboard, use the cursor, and add texts and sticky notes to the diagrams.
Here’s how to do it:
Step 1
From Windows, Mac, and Linux devices, select the View Options button. You can find it in the share screen menu.

Step 2
Windows, Mac, and Linux users will have to select Annotate to start drawing on the shared Whiteboard.
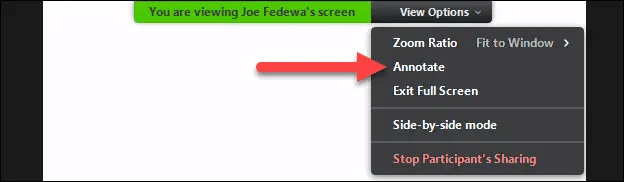
From an iPad, iPhone, and Android device on the Zoom app, simply tap the pencil icon when you are viewing someone’s whiteboard to begin collaborating.
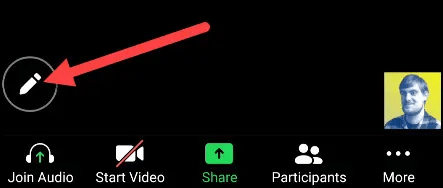
Now that we know how to use, share, and collaborate on a Zoom Whiteboard, let’s look at some of the benefits it offers.
2 key benefits of using a Zoom Whiteboard
Adding a Zoom Whiteboard to your meetings can positively affect your team collaboration, creativity, engagement.
Let’s take a deeper look at some of these benefits.
1. Host engaging and collaborative Zoom meetings
Adding an interactive element to Zoom meetings can increase the overall level of engagement during your meetings. A Zoom Whiteboard can do precisely that.
A Zoom Whiteboard can shift attention from the meeting host to the material and the meeting participants.
Adding comments and sticky notes to the information on the Whiteboard allows the participants to provide valuable input. This way, instead of conducting only a presenter to audience interaction, you can make way for a collaborative group discussion.
Teams can also use Zoom’s Breakout Room feature in combination with the Whiteboard for better collaboration. A host can split participants into separate breakout rooms where they can use different Whiteboards to brainstorm ideas.
Read our detailed article on how to use Zoom and understand how you can make the most of its features.
2. Make remote employees more comfortable
Bringing a Zoom Whiteboard into the communication mix can help employees adjust to a remote setting.
A Whiteboard can make your remote teams feel like they are in the conference room with the speaker.
The feature gives you the ability to share, create, and annotate during Zoom meetings from anywhere in the world. It can make your team members feel at home. That can go a long way in promoting healthy work attitudes, which can in turn yield productivity.
Wrapping up
The Zoom Whiteboard feature can create a more engaging video conferencing environment for employees.
It promotes positive working mindsets for your employees and is cost-efficient compared to the standard costs for setting up conference rooms.
Not only is it easy to use and share, but also readily available on all popular devices.
You can go through the tutorials in this article to learn how to use, share and collaborate on the Zoom Whiteboard.


