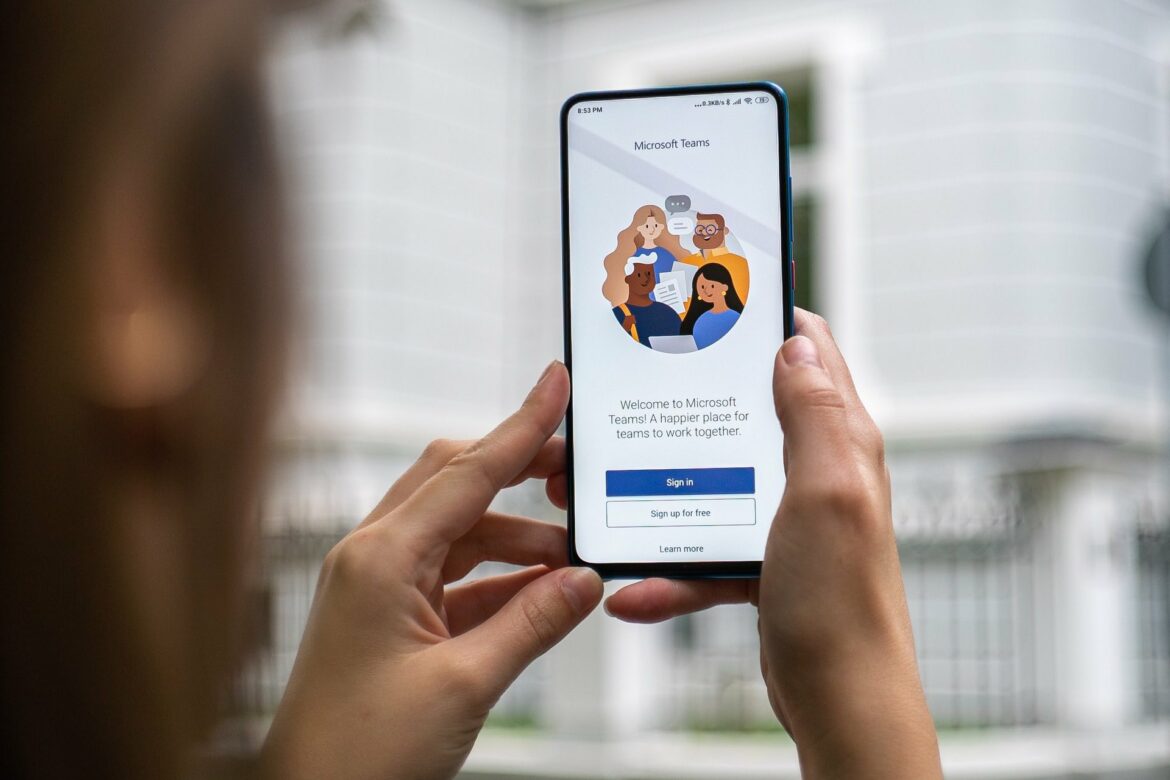As many teams are now working remotely due to COVID-19, they’ve been forced to use virtual communication tools like Microsoft Teams to collaborate effectively!
But how do you go about using Microsoft Teams?
After all, while Microsoft Teams is an effective tool, it can be confusing!
To help you get a quick start, this article is a step-by-step guide on how to use Microsoft Teams for your video conferencing and communication needs. We’ll highlight the tool’s key features and pricing to help you determine if it’s the best fit for your team.
We’ll also cover three tips to help you further benefit from Microsoft Teams’ capabilities!
This article contains:
(Click on the links below to jump to a specific section)
How To Use Microsoft Teams (Step-by-Step Guide)
- How to get started with Microsoft Teams
- How to create teams and channels
- How to set up video conferencing
- How to schedule meetings
Three additional features of Microsoft Teams
Three bonus tips for using Microsoft Teams
Let’s get started.
What is Microsoft Teams?
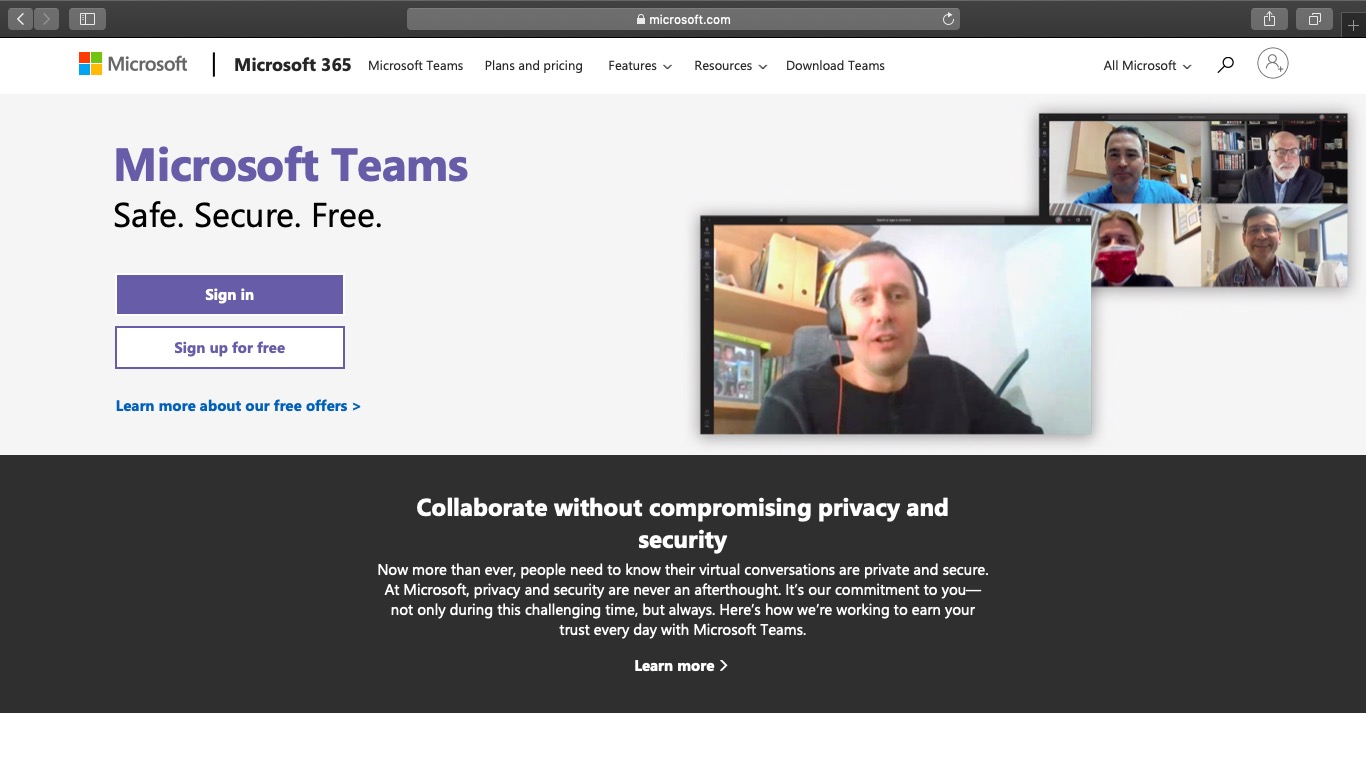
Microsoft Teams is an online communication and team collaboration tool that’s part of the Microsoft Office 365 Suite. While it’s mostly used for video conferencing by remote teams, that’s not the only thing it can do.
Teams can help you:
- Create dedicated channels for specific tasks or teams.
- Record audio and video meetings.
- Easily share your screen with team members for detailed explanations.
- Quickly search through archives using its command box.
How to use Microsoft Teams (step-by-step guide)
Using a remote communication tool like Microsoft Teams is essential to ensure that your team stays connected even if they’re thousands of miles away.
But if you’re not familiar with the tool, this can be challenging.
If that’s the case for you, don’t worry!
Just follow this simple step-by-step guide to use Teams the right way.
We’ll cover the steps you need to follow on desktop and mobile platforms over:
- How to get started with Microsoft Teams
- How to create teams and channels
- How to set up video conferencing
- How to schedule meetings
A. How to get started with Microsoft Teams
Here’s a step-by-step guide to help you get started with Microsoft Teams:
1. Create an account
A) For desktop
Step 1: Go to the Microsoft Teams webpage and click on the profile icon at the top-right corner of the screen.
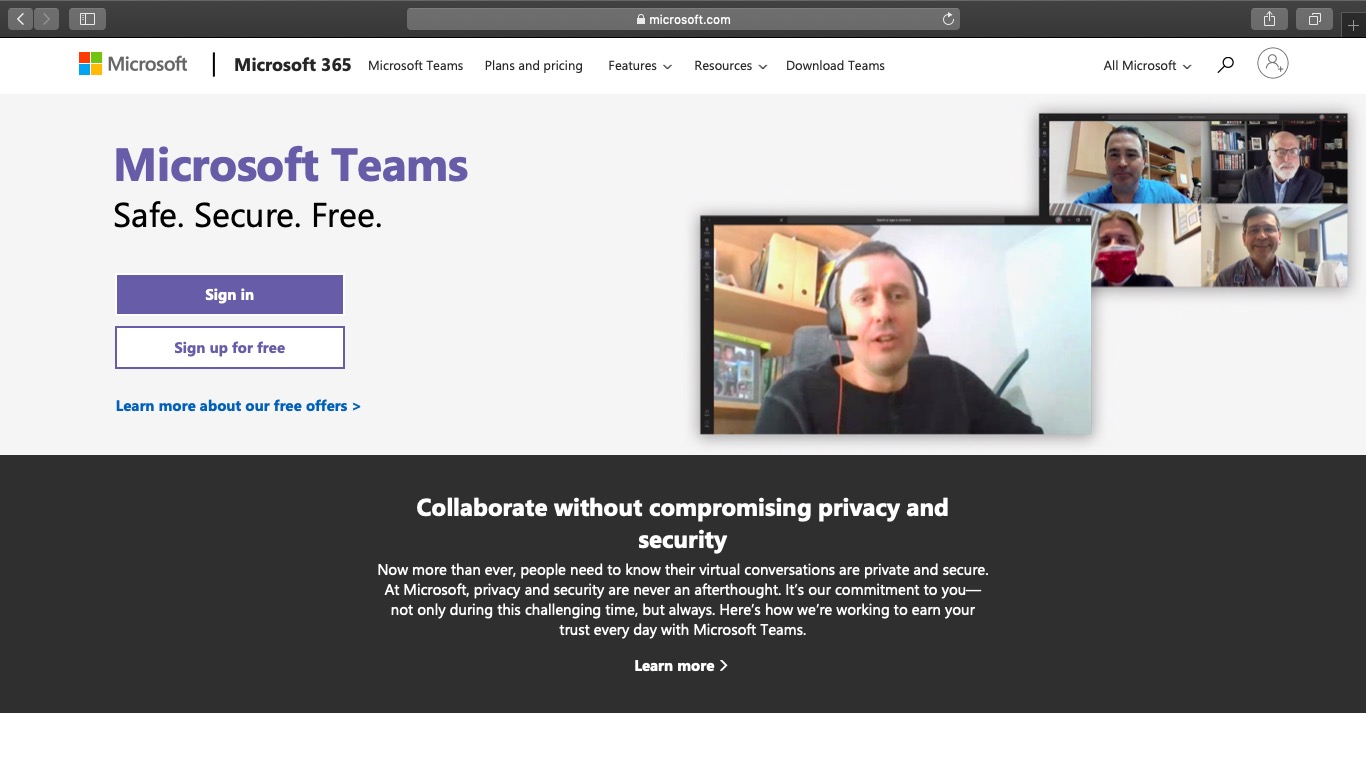
Step 2: In the “Sign in” page that appears, click on the “Create one!” link to set up a new account.
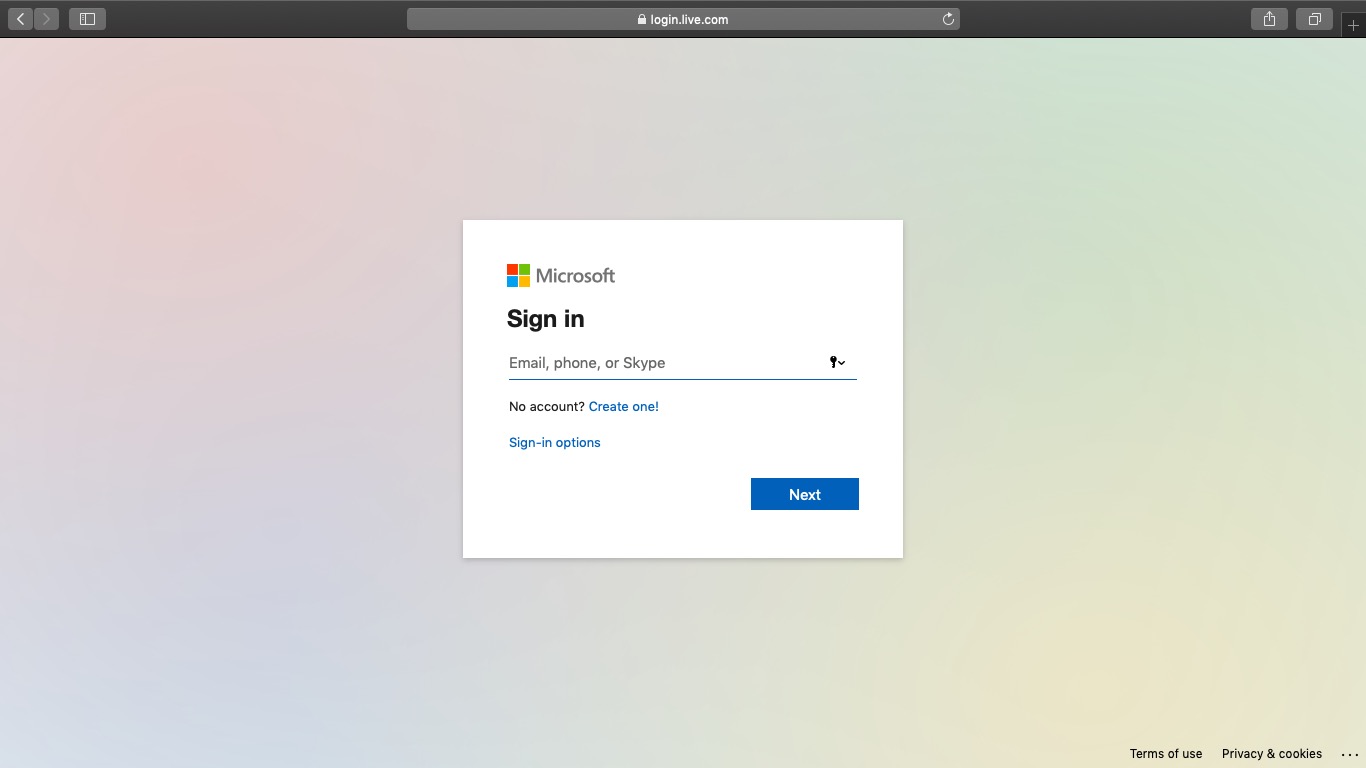
Step 3: On the “Create account” window, enter your email address (preferably a work email address) and click on the “Next” button.
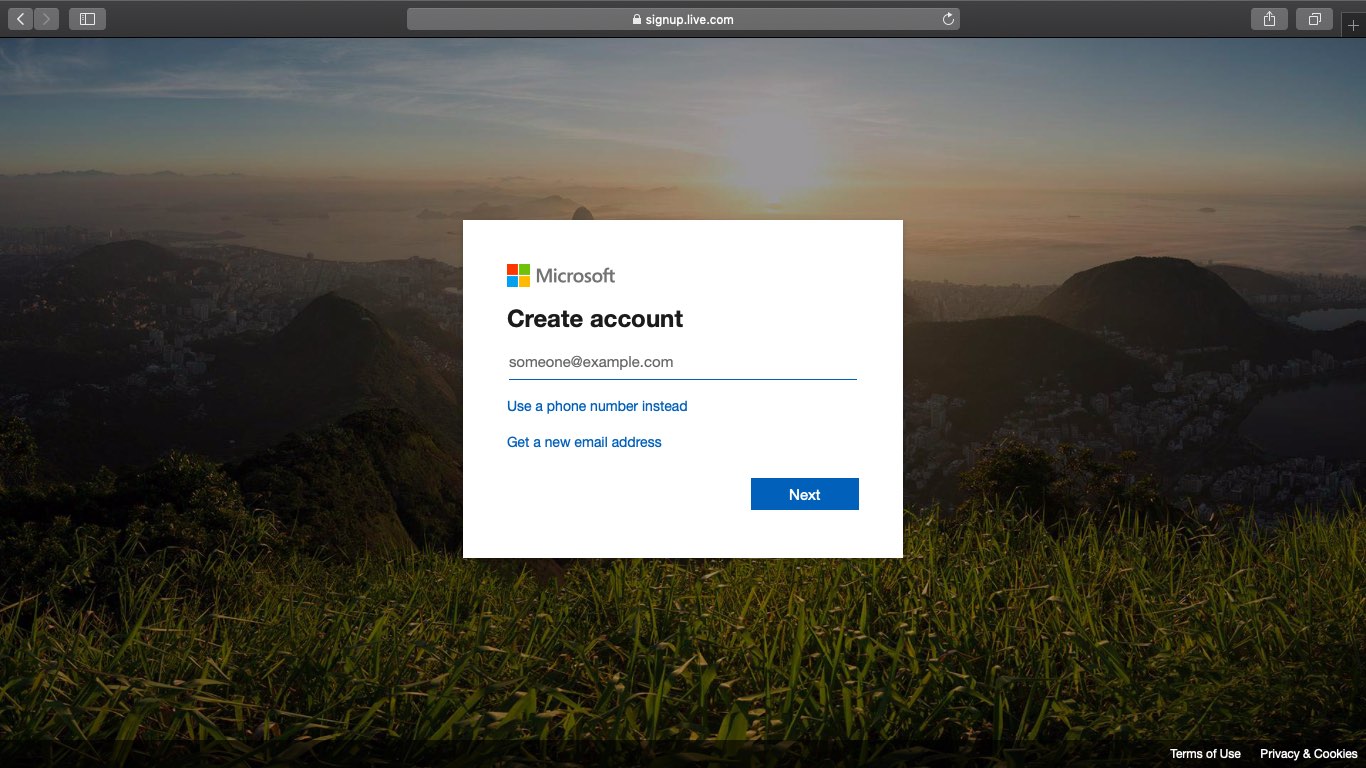
Step 4: Follow the on-screen instructions to create a password and enter your details on the pages that follow.
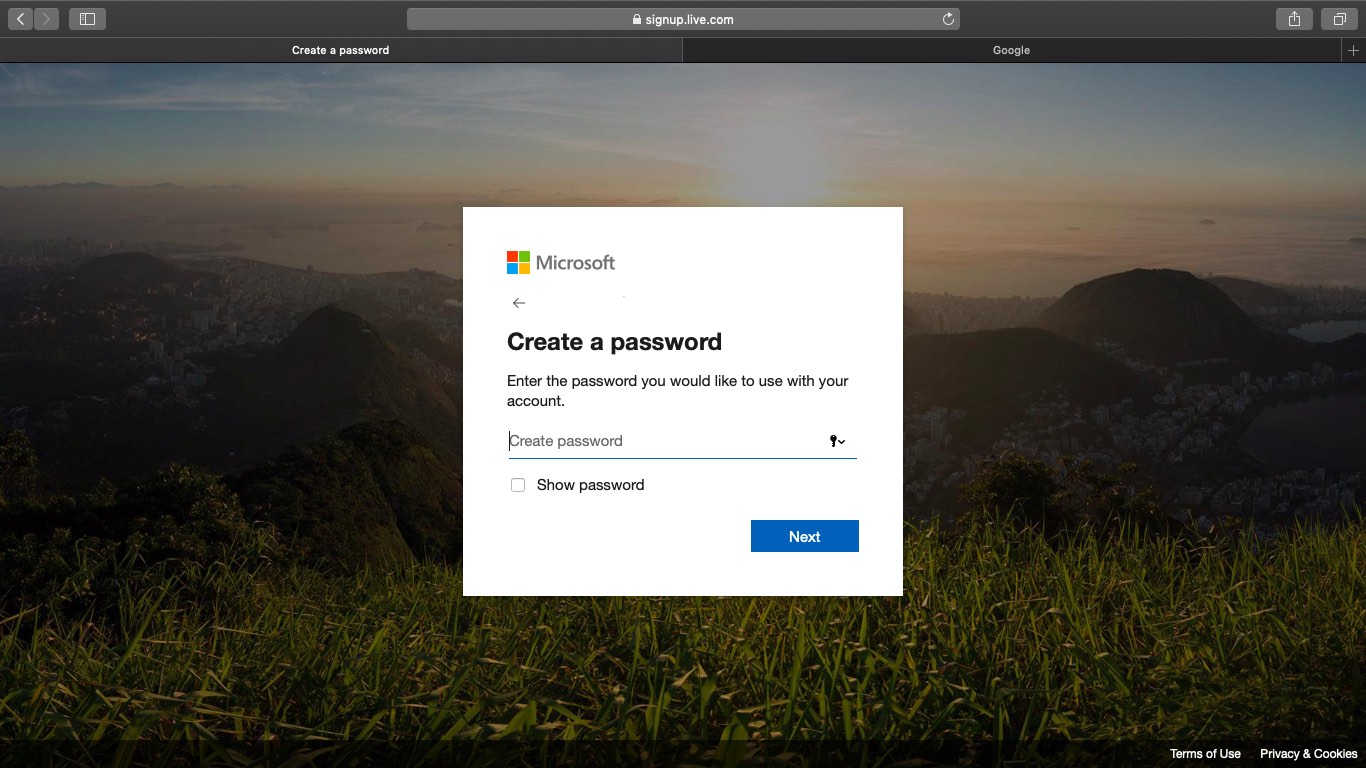
Once you’ve entered all your details and verified your email, visit the Microsoft Teams homepage to begin using the Teams web app.
B) For mobile
To create a Microsoft account on your mobile, download the app and follow the same instructions mentioned above.
2. Download Microsoft Teams app
A) For desktop
Step 1: To download the Microsoft Teams desktop app, return to the Microsoft Teams web page and click on “Download Teams” at the top of your screen.
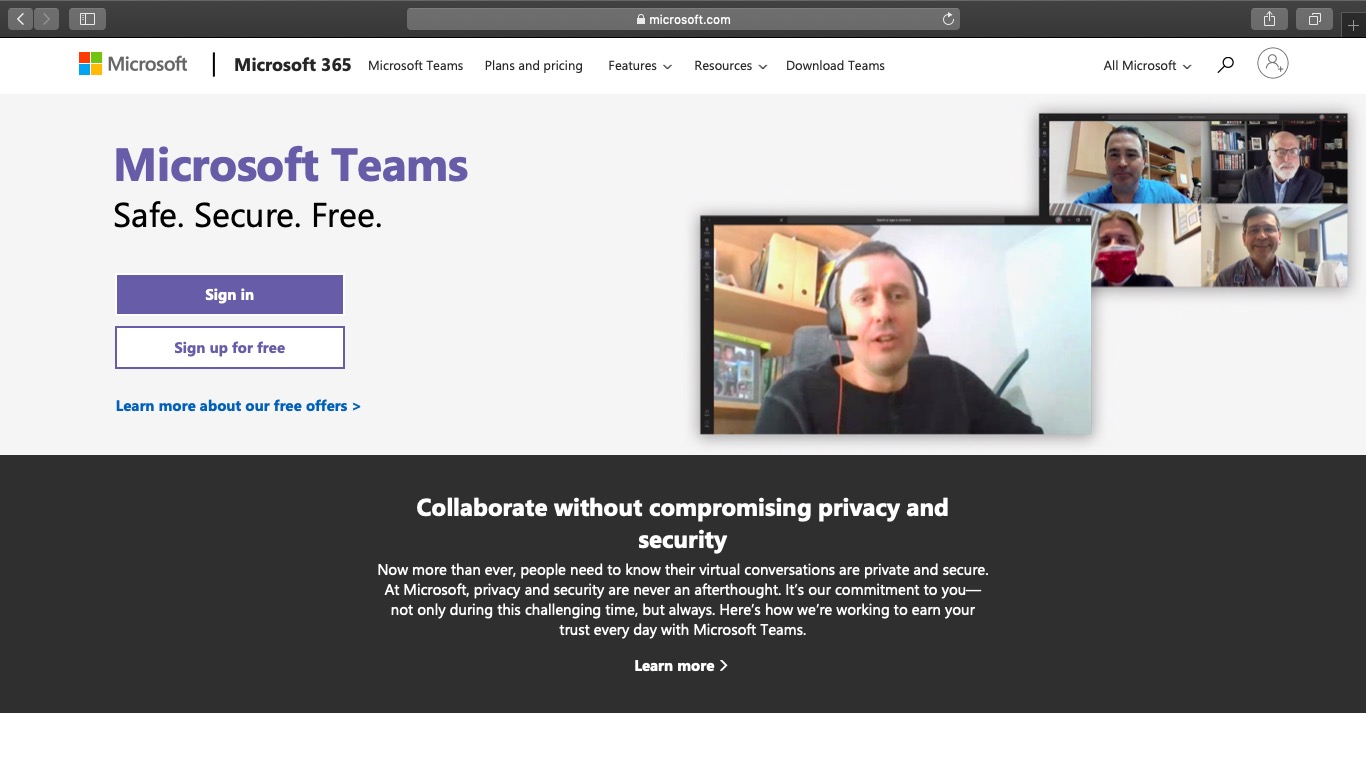
Step 2: Click on the “Download for desktop” button to page jump to the download link for either Mac OS or Windows, depending upon your system.
This link will show up as “Download Teams.”
Click on this to proceed with your download.
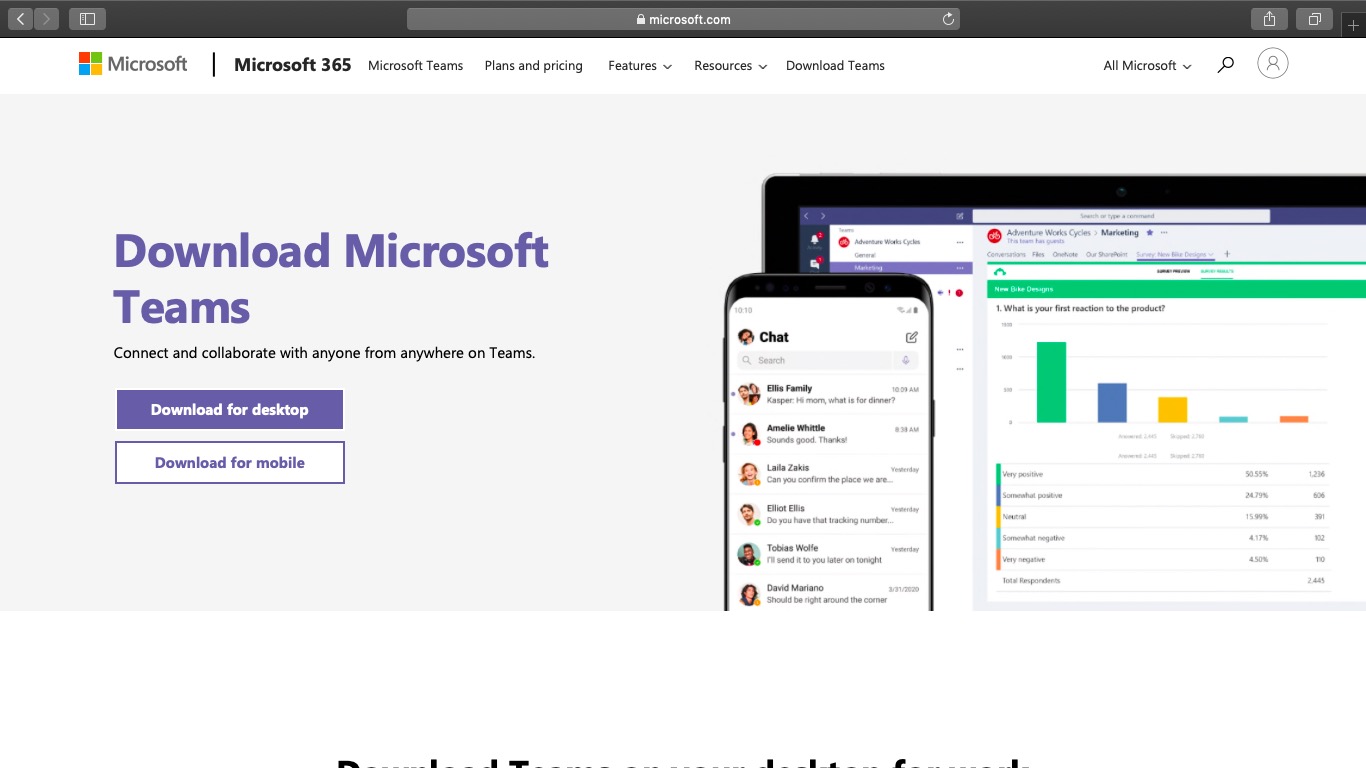
Step 3: Open the downloaded file and follow the instructions provided to install Microsoft Teams.
B) For mobile
Step 1: Download the Microsoft Teams app from the iOS App Store or Google Play Store for Android.
Step 2: Once installed, open the app and log in to your Microsoft account to start using Microsoft Teams.
B. How to create teams and channels
In Microsoft Teams, a Team is a group of people who collaborate together, usually consisting of the entire organization.
Meanwhile, Channels are segregated conversations, where each one can be dedicated to a department, project or even a task.
Here are the steps to create teams and channels in Microsoft Teams:
1. Create a team
A) For desktop
Step 1: Open the Microsoft Teams app and click on the “Join or create a team” option at the bottom of the Teams sidebar on the left.
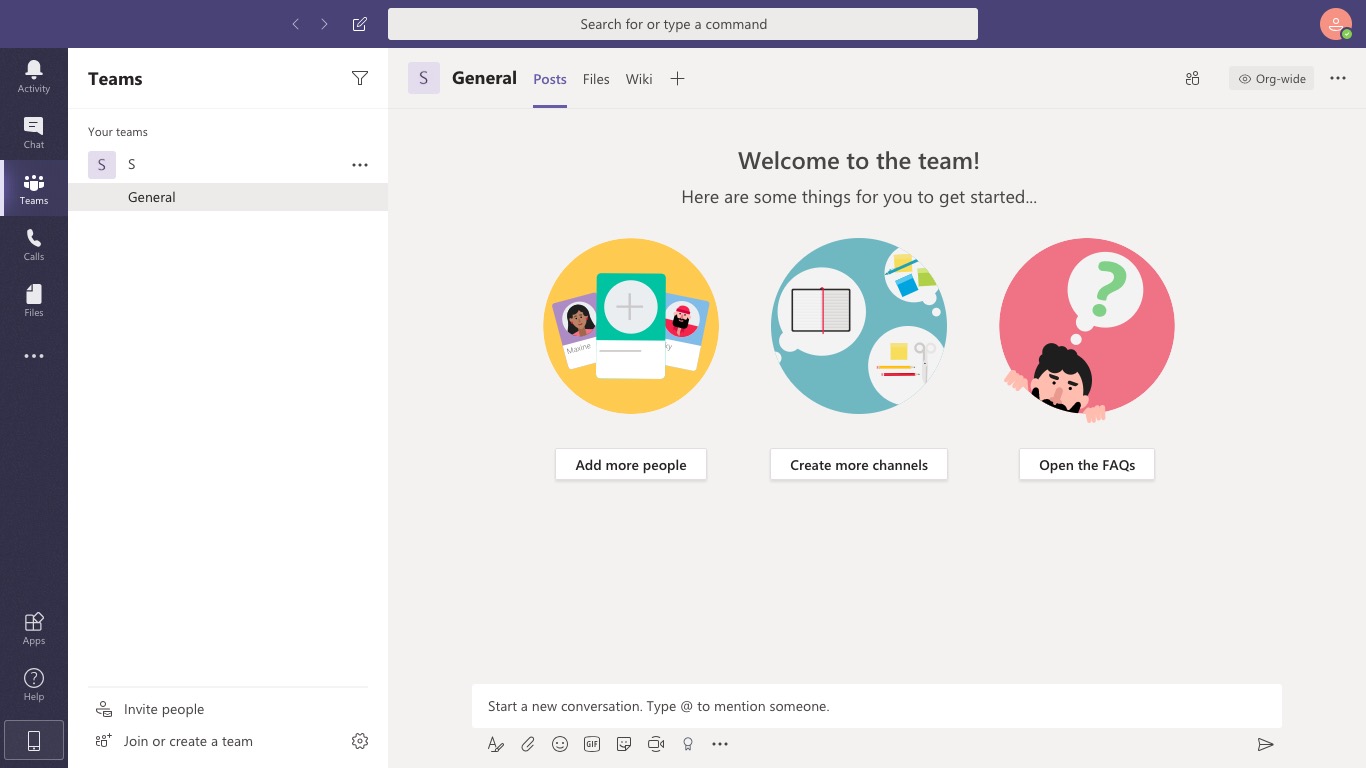
Step 2: On the new screen that appears, click on the “Create team” button.
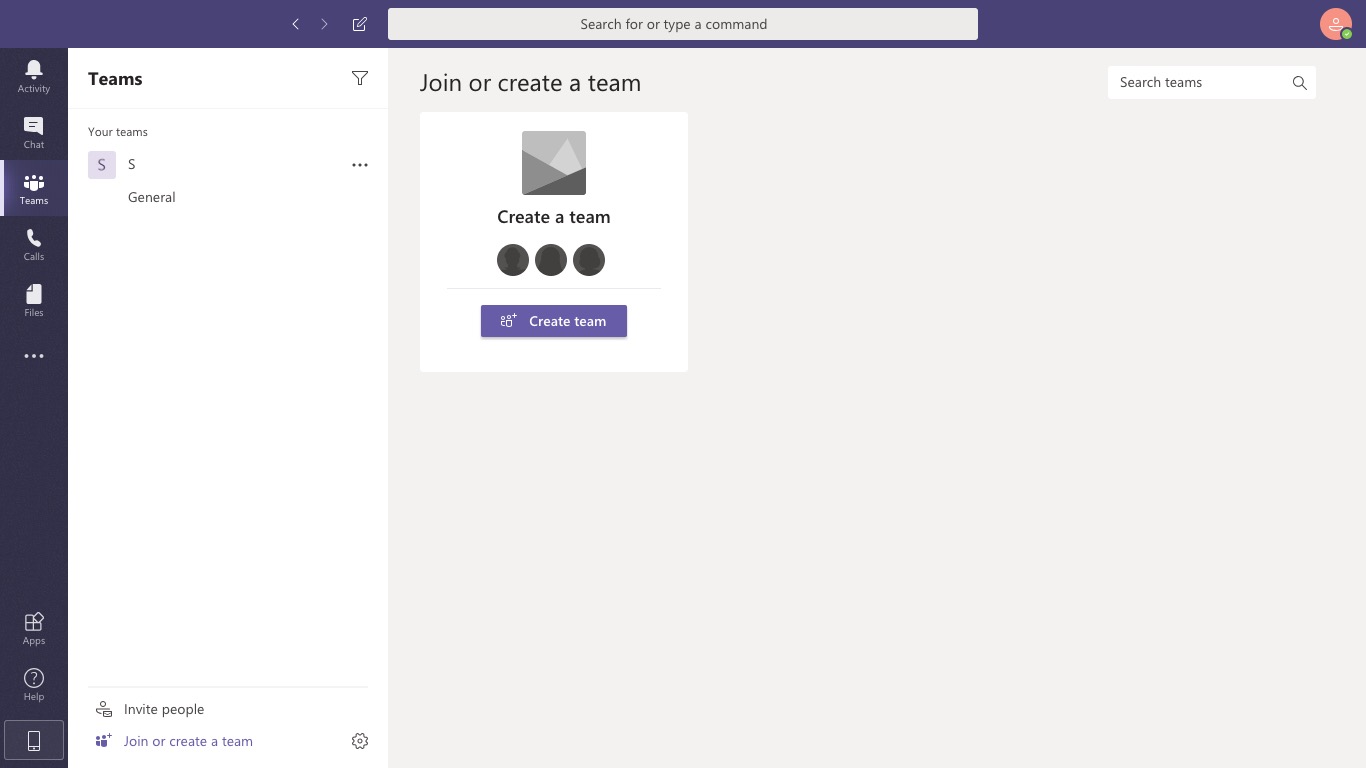
Step 3: On the following screen, you can choose:
- Build a team from scratch
- Create from an existing Office 365 group or team
If your team was using Office 365 before signing up for Teams, you may have existing groups that can be added using the “Create from…” option.
Otherwise, go with “Build a team from scratch.”
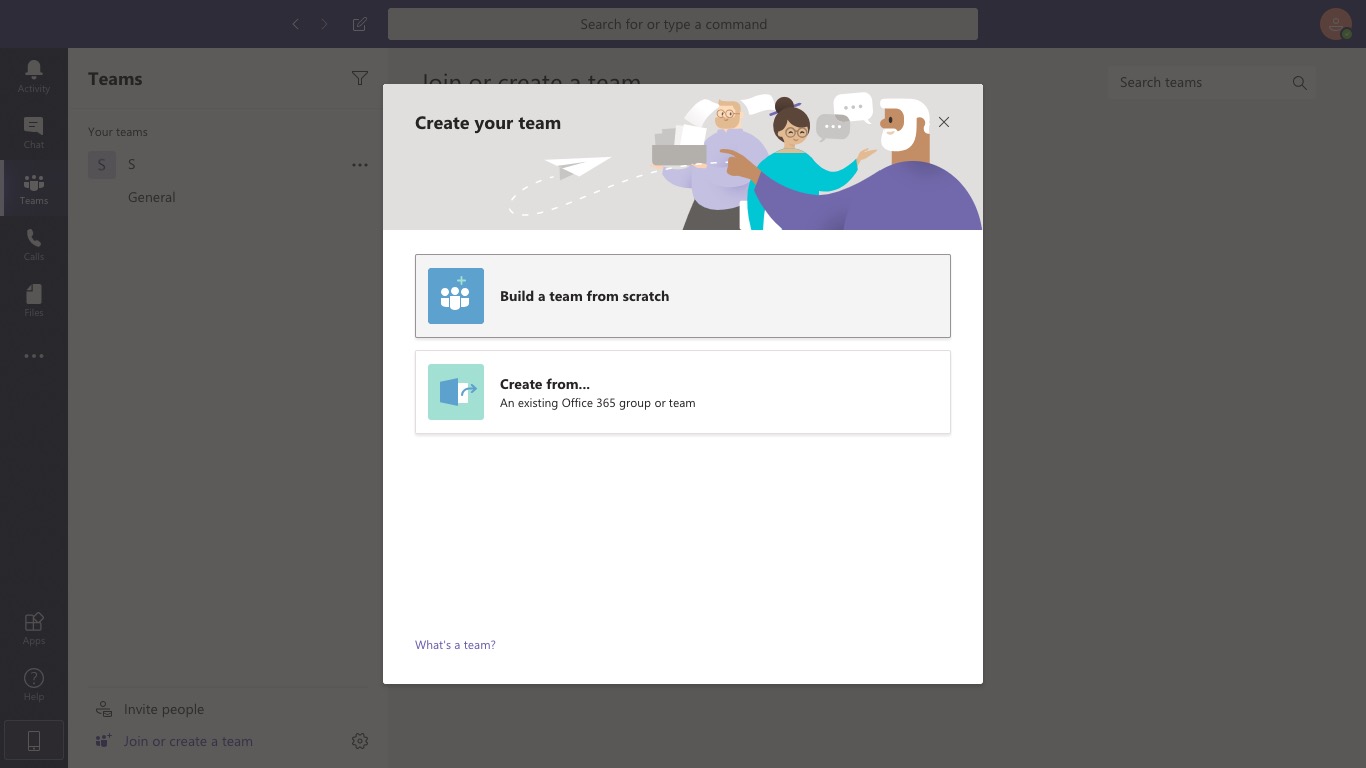
Step 4: Next, define who’s part of the Team.
Make your choice based on how you want to organize your platform:
- Private: If the team should only have a few specific members, select Private.
- Public: Best for teams with changing members.
- Org-Wide: If you want to host your entire organization as one “team” on the platform and use channels to divide departments, Org-wide is the ideal option.
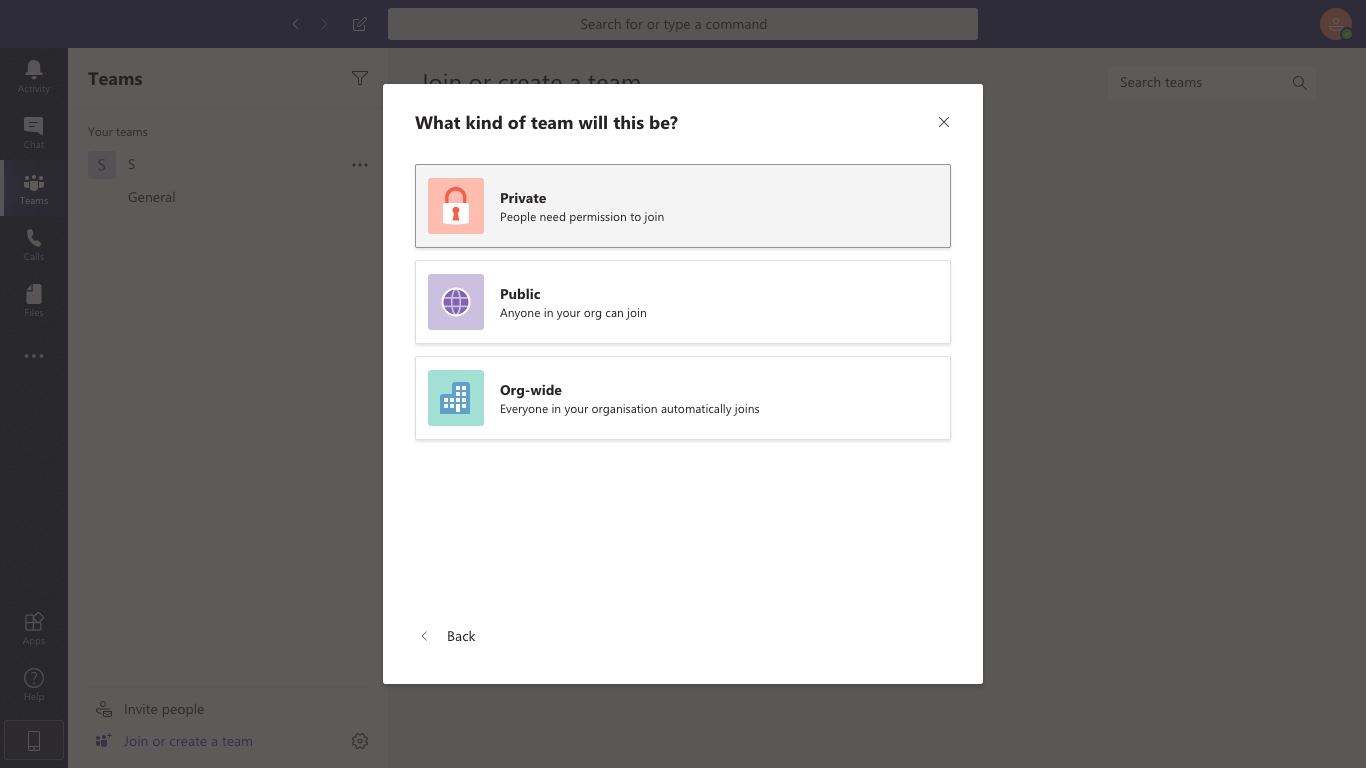
Step 5: Once you’ve chosen the type of team you want to create, you need to give it a name.
Choose an appropriate team name, like “Marketing” or “Social Media”, and then click the “Create” button at the bottom right.
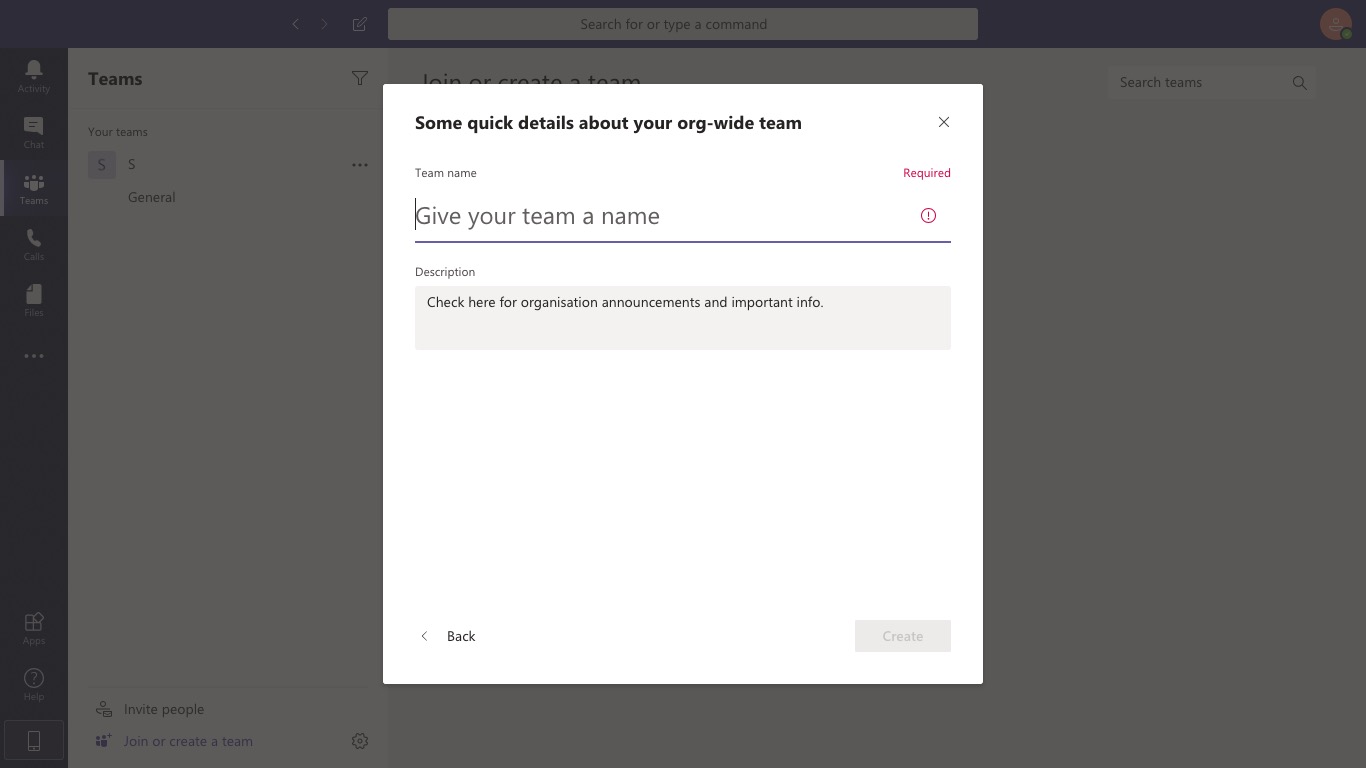
Step 6: Your new team will now appear on the left sidebar of your Teams app (“Marketing” in the image below).
To add members to the team, click on the three dots next to the team name and select “Add member.”
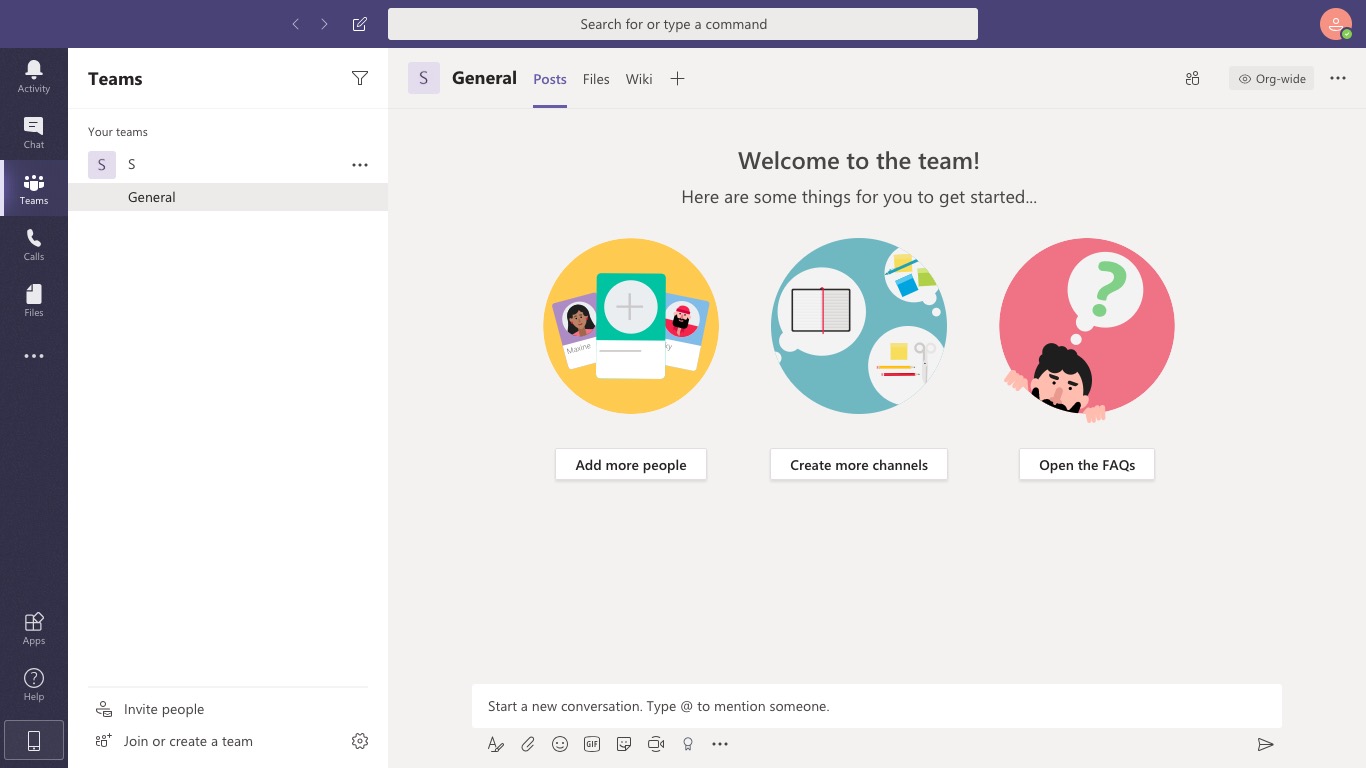
Step 7: Type in the names of the members you want to add.
In case these are “guests” such as external users from outside your organization, you can give them guest access through their email address instead.
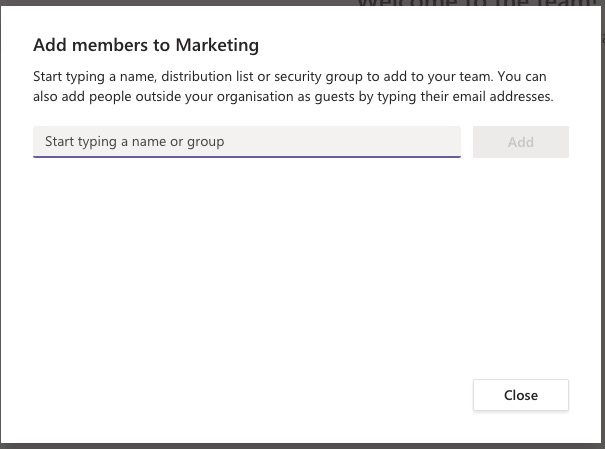
B) For mobile
Step 1: Open the Microsoft Teams app.
Step 2: Tap on the “Teams” icon at the bottom of the screen, then an icon of “two people and a plus sign” in the top right. You should reach the Manage teams page.
Step 3: To create your new team, give it a name, add a description and set the privacy settings.
Once you’ve created the team, tap the “More options” icon with three dots and select “Add members.” Type in the names of your team members to add them.
Note: To add groups of people/multiple individuals simultaneously, you need to use the desktop or web app.
2. Create a channel
A) For desktop
Now that you’ve got a team set up, it’s time to add channels.
By default, Microsoft Teams creates a general channel for all team members.
To create additional channels, follow the steps below:
Step 1: Click on the three dots next to the Team you want to create a new channel in, and click on the “Add channel” option.
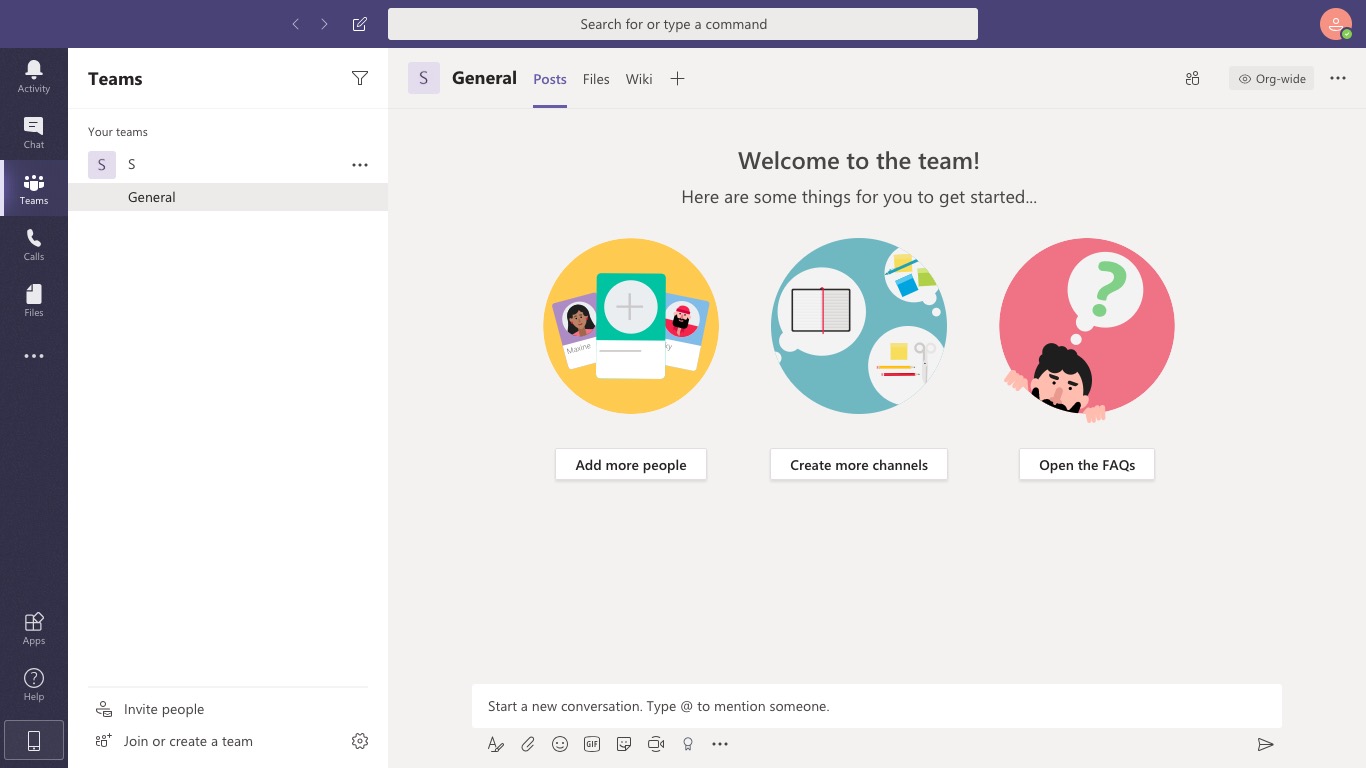
Step 2: In the pop-up window that appears, you can:
- Select a channel name.
- Add a channel description.
- Change privacy settings to allow access to every team member or only a select few members.
Once you’re done with these settings, click on the “Add” button to create the channel.
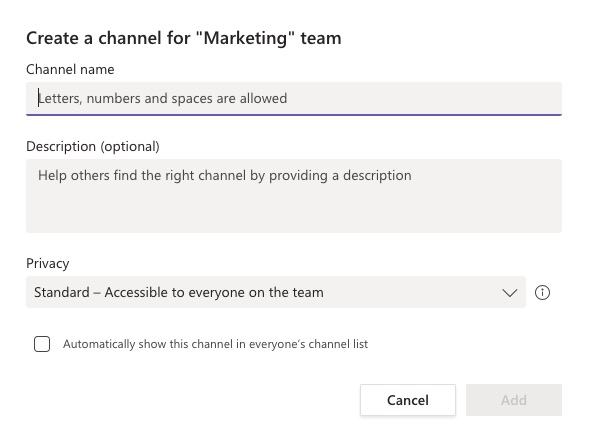
B) For mobile
Step 1: In the mobile app, click on the Teams icon at the bottom.
Step 2: Tap the three dots (“More options” icon) for the team you want to add to the channel. Then, click on “Manage options.”
Step 3: Click on “Add +” to begin creating a new channel. Add a name for the channel and a description if you wish to.
Step 4: To create a standard channel, simply tap “Done.” To create a private channel, tap on “Privacy,” select “Private,” then go back and tap “Done.”
Step 5: If you chose to create a private channel, the “add members” screen will automatically open up. You can add members at this stage itself, or skip this step and add members later.
C. How to set up video conferencing in Microsoft Teams
Video conferencing is extremely simple with Microsoft Teams.
Here’s how to do it:
A) For desktop
Step 1: Open the Microsoft Teams app, and go to the team/channel you want to hold a video conference with.
Click on the small camera icon under the compose box.
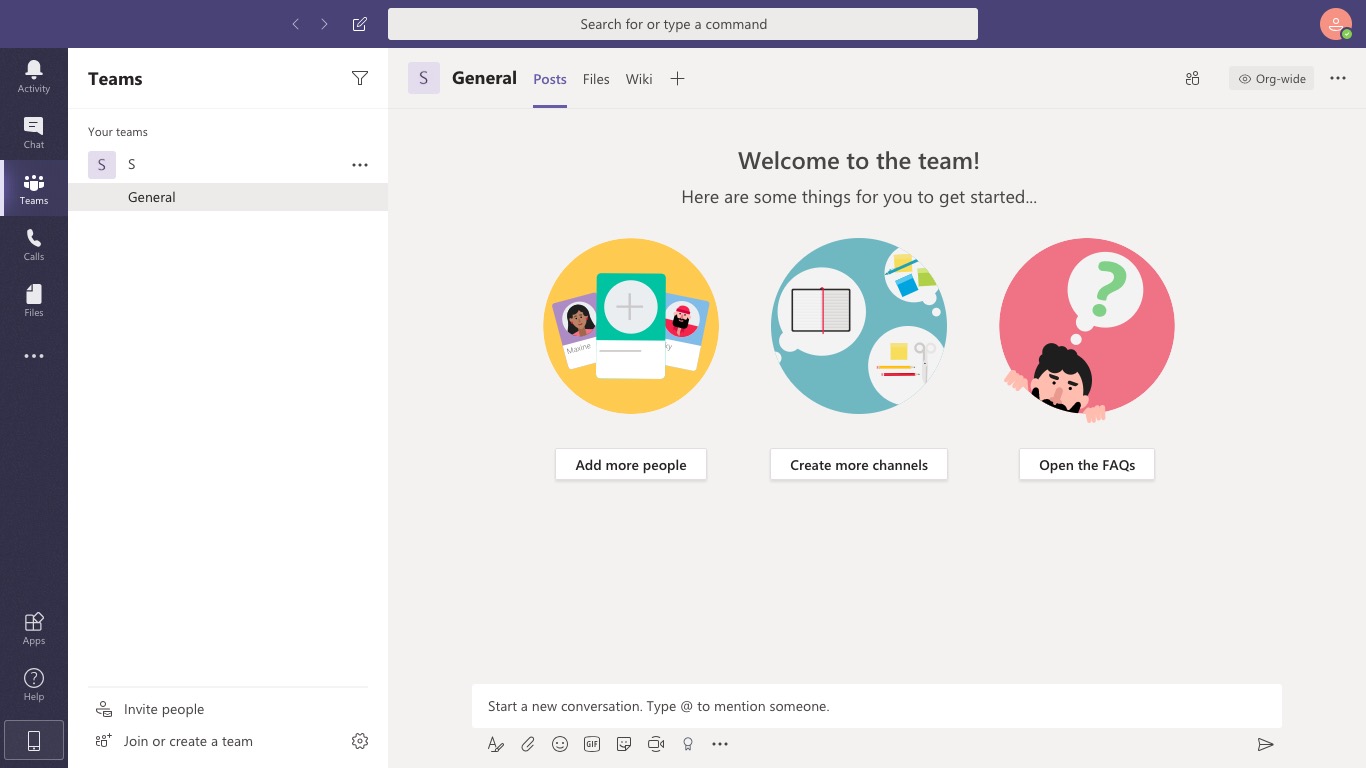
Step 2: If you want, you can add a subject to the video call. Then click the “Meet now” button to start.
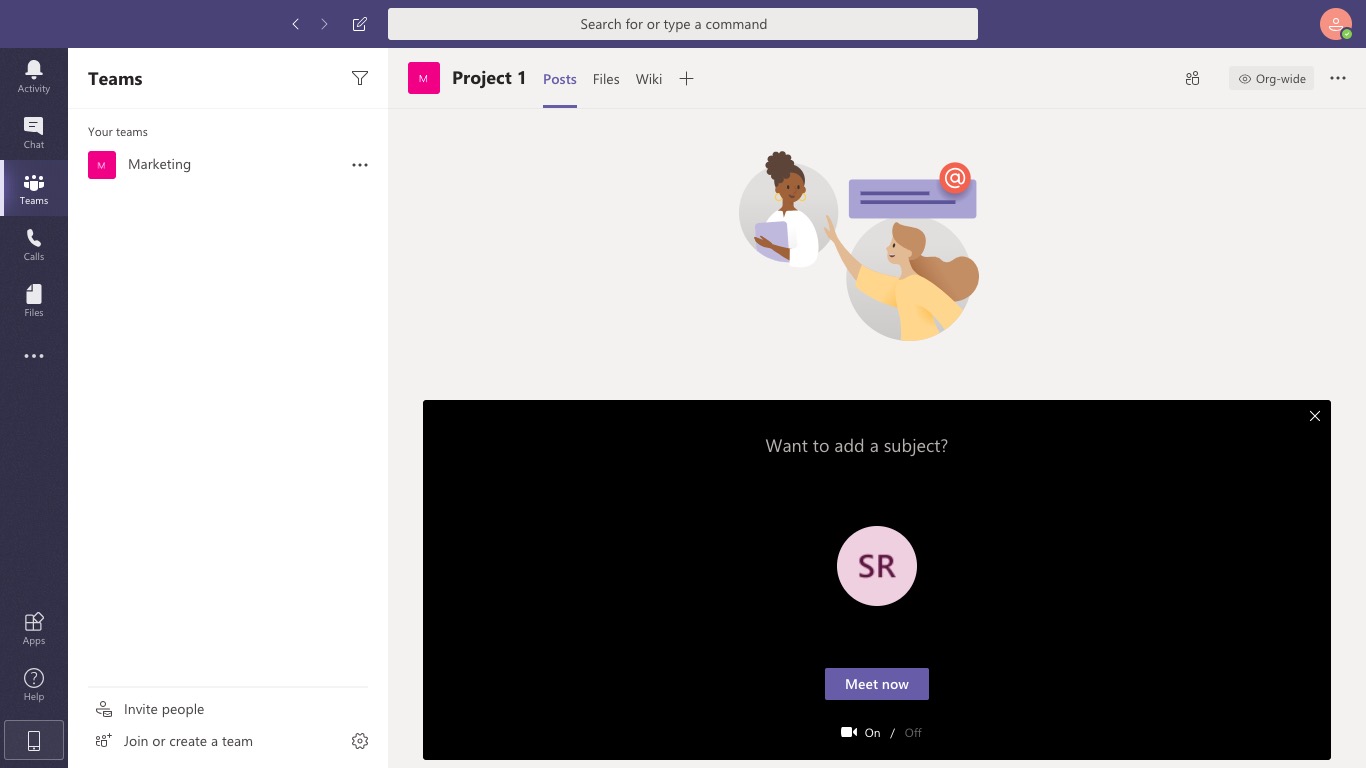
Step 3: In the video call screen that appears, you can use the toolbar to turn your camera and microphone on/off, as well as share your screen with everyone who joins the call.
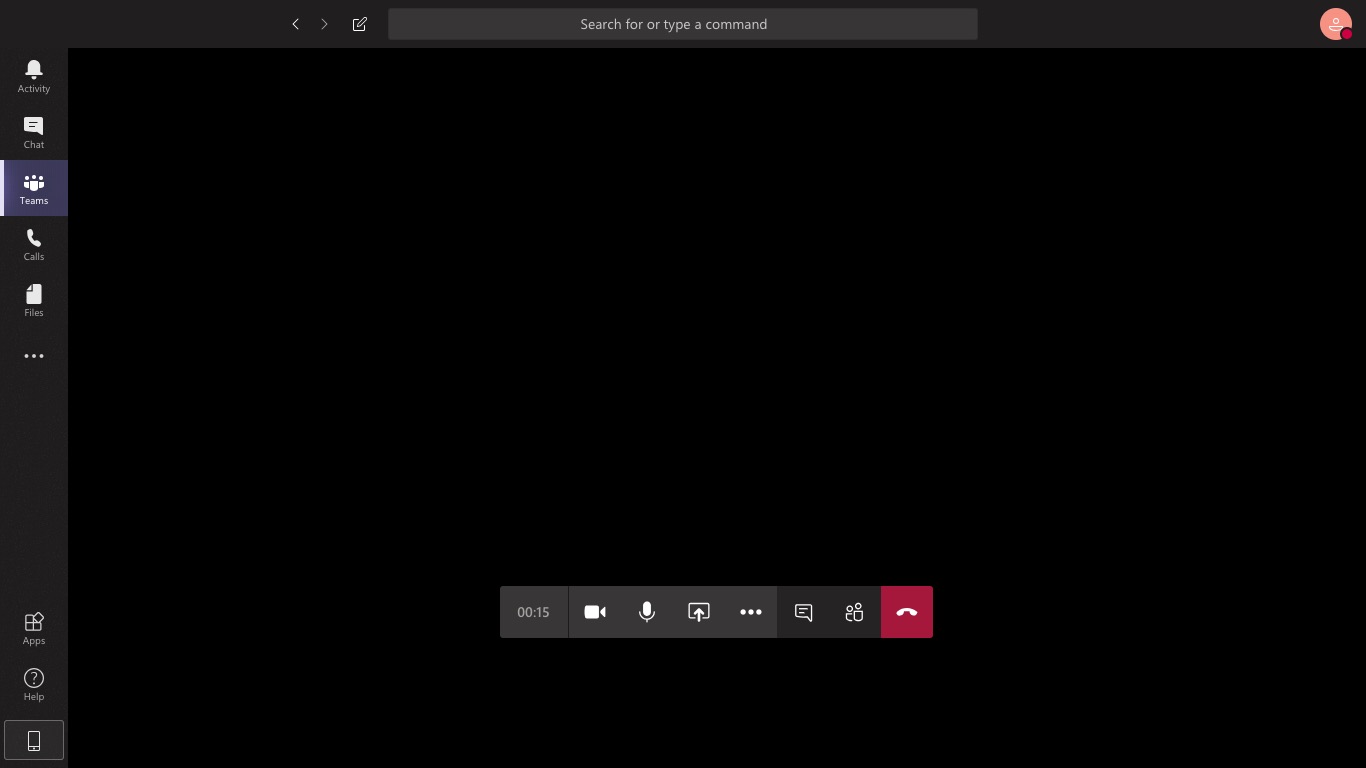
B) For mobile
Step 1: Open the Microsoft Teams mobile app and go to the chat you want to start a video call with.
Step 2: In the selected chat, tap “Video call” to start video calling. Participants can answer from either of their desktop or mobiles.
Now that you know how to set up video calls, you can easily hold online meetings and discussions with your team members!
D. How to schedule meetings
For important meetings that need everyone’s presence, it’s best to schedule them in advance. This way, people can clear their schedules for the meeting and sync it with their calendars.
Here’s how you can schedule meetings in Microsoft Teams:
A) For desktop
Step 1: Select “Schedule a Meeting” (calendar icon) below the compose box.
Step 2: Go to “Calendar” on the left pane and click on “New meeting,” which is located at the top right.
Step 3: Once you’ve selected a time range in the calendar, a form will open to help you out.
Step 4: Add a title for the meeting, invite participants and add other details. The Scheduling Assistant can help you check everyone’s availability.
Step 5: Hit “Save” to complete the process. An invite will automatically be sent to each participant’s Outlook inbox!
B) For mobile
Step 1: Tap the Calendar at the bottom of the app and go to “Schedule a meeting” near the top-right.
Step 2: Tap on “Add participants” to invite everyone you need.
Step 3: Set the start time and end time for the meeting. Write a description as well.
Step 4: Tap “Done” to finish scheduling your Teams meeting!
Three additional features of Microsoft Teams
Here are three features that make Teams an excellent communication tool for remote as well as in-office teams:
1.Live events
Teams’ live events are broadcasts created for large audiences.
Unlike video conferences and calls, live events are a form of communication, where audience interaction remains limited to only viewing the content you’re putting out (like those free concerts musicians are hosting on social media).
With Microsoft Teams, you can:
- Host live events for upto 10,000 attendees
- Record live events for audiences to stream after the broadcast
- Allow limited access to the broadcast or make them public.
2. Instant messaging
Since Microsoft Teams is a collaboration tool, it has an instant messaging feature to keep the team connected.
It lets you:
- Have a quick group chat or hop on a video call.
- Move email replies from your Outlook inbox into a quick chat.
- Have informal conversations with gifs and stickers.
3. App integrations
Microsoft Teams integrates with tons of workplace apps to help streamline your communication across various platforms.
It integrates with apps like:
- MeisterTask: A task manager built for collaboration between agile teams
- Azure boards: A project tracker featuring kanban boards, scrum boards and dashboards
- Nimble Contacts: A CRM that helps access customer insights from within Teams
Microsoft Teams pricing
Microsoft Teams is part of the Office 365 suite, which offers multiple plans as per your needs.
Here’s a closer look at the plans that include Teams:
- Microsoft Teams (Free): Offers basic features such as instant messaging, audio and video chat.
- Microsoft 365 Business Basic: $5.00 user/month – Offers “Microsoft Teams (Free)” features + video conferencing for up to 250 people.
- Microsoft 365 Business Standard: $12.50 user/month – Offers “Business Basic” features + desktop versions of MS Excel, Word, Access, etc.
- Office 365 E3: $20.00 user/month — Offers “Business Standard” features + unlimited file storage per user on OneDrive.
Three bonus tips for using Microsoft Teams
Microsoft Teams can be a powerful tool to boost your team’s productivity. Here are a few tips to make the most of it.
A. Frequently use slash commands
Microsoft Teams supports slash commands to streamline the end-users experience.
Slash commands speed up essential tasks like sending messages or viewing someone/s activity.
Type these into the command bar to try them out:
- /goto – Jump to a Teams channel or team
- /mention – Track your mentions quickly
- /available – Set your availability status
B. Work on your files in the document library
Microsoft Teams allows you to work on shared Word, Excel or PowerPoint files without leaving its interface.
Here are a few things you can do with Teams’ file-sharing feature:
- Upload files to a shared file storage
- Edit files on Team apps
- Collaborate in real time
- Share files with members outside your organization
C. Make the most out of Microsoft Teams’ mobile app
The Microsoft Teams’ mobile app helps you stay updated when you’re on the go.
Its powerful capabilities can support most of desktop app’s features, such as:
- Audio and video conferencing
- Sharing or viewing files
- Joining different teams and channels
- Scheduling meetings on the go
Conclusion
Remote work isn’t always a piece of cake, especially when you’re not used to it.
However, with the right tools, it’s much more comfortable!
Now that you know how to set up and use Microsoft Teams, your organization can collaborate easily with its powerful features.
And if Microsoft Teams doesn’t seem to be the right fit for your needs, you can always check out alternatives like Skype for Business, Zoom and Slack!